Pressing the Setups key and the Option key at the same time accesses MiniMate Plus advanced functions.
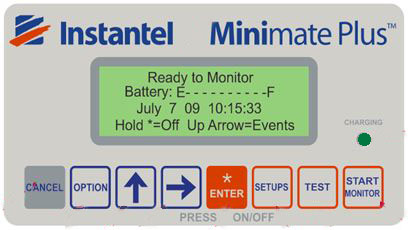

1) Reset Factory Defaults:
Shortcut: Setups + Option
It is possible to restore the MiniMate Plus preferences to the original default settings. With that said, if you restore the default settings, all of the current settings will be lost. However, you can reprogram the setups again at anytime.
WARNING: Resetting the Factory Defaults deletes your existing setups.
To reset factory defaults, press the Setups key and the Option key together when the Main window is displayed. The Reset Factory Defaults window appears. Press the Enter key to continue or the Cancel key to exit. Press and hold the Enter key to reset the factory defaults or press the Cancel key to move to the next window. For more in-depth instructions, click here.
2) Auto Window:
Shortcut: Setups + Option, Cancel
Default Setting: 3 seconds
When the trigger level is set to Auto, the MiniMate Plus continues to record after an event’s activity falls below the trigger level. This ensures that an event’s activity, particularly air blast, is recorded. For example, if you plan to record an event at a long distance from the source, set the Auto Window to a large value to compensate for the time required for the air blast to travel from the source to the monitor’s microphone. If you set the value to a small value, the monitor may stop recording after the seismic activity reaches it but before the air blast reaches it. The Auto Window values range from one to nine seconds.
To set the Auto Window, press the Setups key and the Option key together when the Main window is displayed. Press the Cancel key to exit the Reset Factory Defaults Window. Use the → key to move the cursor and the ↑ key to change the time setting. Press the Enter key to save your setting.
3) Password:
Shortcut: Setups + Option, Cancel, Enter
Default Setting: Disabled
When this feature is enabled it requires the user to enter a password before exiting the monitor mode. Therefore, the password prohibits anyone from stopping the monitoring of an event without permission. The default password is four ↑ arrows in a row. Passwords may include any combination of the ↑ key, → key, Setups key, Test key, and the Start Monitor key. Passwords can be enabled in all monitoring modes except the advanced mode.
To display the password feature, press the Setups key and the Options key together when the Main window is displayed. Press the Cancel key to exit the Reset Factory Defaults window and press Enter until the monitor displays the Password window. Use the Up or → key to display Enabled to turn the password on or Disabled to turn the password off. Press the Enter key. Enter a password and press the Enter key. Enter the password again to confirm your original choice and press the Enter key.
4) Auxiliary Trigger:
Shortcut: Setups + Option, Cancel, Enter x 2
Default Setting: Disabled
The auxiliary trigger is an external triggering mechanism used to start monitor recording. A variety of optional auxiliary triggers are available including the DS 20 Wire Trigger (677A9601), and the BlastMate Trigger Cable (712A3901) used to connect several monitors together for multiple point blast monitoring.
To use the auxiliary trigger, set the monitor in the single shot or continuous record mode. Set a fixed record time. The auxiliary trigger does not operate in the auto record time setting. Press the Setups key and the Option key together when the Main window is displayed. Press the Cancel key to exit the Reset Factory Defaults window and display the Auto Window. Press the Enter key twice to display the Auxiliary Trigger Window. Use the ↑ key or → key to display Enabled to turn the auxiliary trigger on or Disabled to turn the auxiliary trigger off. Press the Enter key to save your setting.
5) Backlight On Time:
Shortcut: Setups + Option, Cancel, Enter x 3
Default Setting: 15 Seconds
This function sets the length of time the backlight remains on. By default, this function is enabled; however, it can be disabled. The Backlight On Time can be adjusted from 0 to 255 seconds. Remember, the longer the back light is on, the quicker the battery power will drain.
To set the backlight timer, press the Setups key and the Option key together when the Main window is displayed. Press the Cancel key to exit the Reset Factory Defaults window. Press the Enter key to scroll through the windows until the Backlight On Time window appears. Use the → key to move the cursor and the ↑ key to change the time setting. Press the Enter key to save your setting.
6) Power Saving Timeout:
Shortcut: Setups + Option, Cancel, Enter x 4
Default: 2 minutes
The Power Saving Timeout automatically turns the MiniMate Plus off when there has been inactivity in the Ready to Monitor mode.
To set the power saving timer, press the Setups key and the Option key together when the Main window is displayed. Press the Cancel key to exit the Reset Factory Defaults window. Press the Enter key to scroll through the windows until the Power Saving Timeout window appears. Use the → key to move the cursor and the ↑ key to change the time setting. Press the Enter key to save your setting.
7) Monitoring LCD Cycle:
Shortcut: Setups + Option, Cancel, Enter x 5
Default: 0 seconds
The Monitoring LCD Cycle is a power saving mode that minimizes power consumption while continuing its monitoring operations. The monitor display cycles off for the time period set in this command, turns on the display momentarily, then cycles again. To turn this feature off, set the time to zero. To reactivate the monitor and see the display, press the Enter key.
To set the monitoring LCD cycle, press the Setups key and the Option key together when the Main window is displayed. Press the Cancel key to exit the Reset Factory Defaults window. Press the Enter key to scroll through the windows until the Monitoring LCD Cycle window appears. Use the → key to move the cursor and the ↑ key to change the time setting. Press the Enter key to save your setting.
8) Trigger Sample Width:
Shortcut: Setups + Option, Cancel, Enter x 6
Default: 1 samples
You can specify the number of consecutive samples that must exceed the trigger level before the unit will start monitoring. This maybe increased to help reduce false triggers from high frequency noise.
To set the trigger sample width, press the Setups key and the Option key together when the Main window is displayed. Press the Cancel key to exit the Reset Factory Defaults window. Press the Enter key to scroll through the windows until the Trigger Sample Width window appears. Use the ↑ key to change the setting. Press the Enter key to save your setting.
9) Cut Cable Detection:
Shortcut: Setups + Option, Cancel, Enter x 7
Default: Disabled
This setting is used to automatically disable a geophone channel as a trigger if the cable is cut or damaged. While in continuous mode, the unit checks each geophone channel after an event is recorded. If there is a problem, the unit automatically disables that channel as a trigger source for subsequent events. This feature does not apply to the single-shot, manual, histogram or histogram combo modes.
To enable cut cable detection, press the Setups key and the Option key together when the Main window is displayed. Press the Cancel key to exit the Reset Factory Defaults window. Press the Enter key to scroll through the windows until the Cut Cable Detection window appears. Use the ↑ key to change the setting. Press the Enter key to save your setting.
10) Trigger Filter:
Shortcut: Setups + Option, Cancel, Enter x 8
Default: Disabled
To enable Trigger Filter, press the Setups key and the Option key together when the Main window is displayed. Press the Cancel key to exit the Reset Factory Defaults window. Press the Enter key to scroll through the windows until the Trigger Filter window appears. Use the ↑ key to change the setting. Press the Enter key to save your setting.
At this time, it is not clear how this filter functions. An operator may want to try this option if false triggers are an issue.