Setups
The Blastmate III Setups keys control printing and general settings.
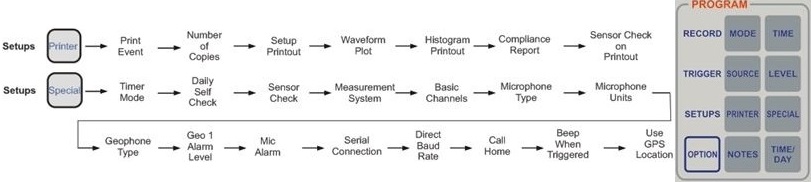
1) Setups Printer Key:
The Blastmate III Setups Printer key controls the Blastmate’s printing functions.
a) Print Events:
Select After Each Event to print a histogram recording automatically or choose On Request Only if you do not want automatic printing.
To set the print events preference, press the Setups Printer key when the Main window is displayed. The Print Event window appears. Press the ↑ or ↓ key to display the On Request Only or After Each Event choices. Press the Enter key to select a choice when it appears on the display.
b) Number of Copies:
This preference sets the number of copies printed for each event, ranging from 1 to 10. You can also print events manually by pressing the Events Print key while viewing an event. If the After Each Event preference is already selected, the monitor prints one copy despite the setting of this preference.
To set the number of copies to be printed, press the Setups Printer key when the Main window is displayed. Press the Enter key repeatedly to display the Number of Copies window. Use the ↑ or ↓ keys to set the number of copies to be printed. Press the Enter key to save your setting.
c) Setup Printer:
This setting allows the user to include or exclude the Blastmate III’s setup infomation on the print-out of the Event Summary Report by selecting the Include on Printout setting or the Do Not Include setting in the Setup Printout window.
To choose a setting, press the Setups Printer key when the Main window is displayed. Press the Enter key repeatedly to display the Setup Printout window. Press the ↑ or ↓ keys to display the required setting on the BlastMate III display. Press the Enter key to select and save the displayed setting.
d) Waveform Plot:
This setting allows the user to include or exclude the printing of the event waveform plots, graphical representations of the activity recorded, for single shot, continuous, and manual modes by selecting the Include on Printout setting or the Do Not Include setting in the Waveform Plot: window
To choose a setting, press the Setups Printer key when the Main window is displayed. Press the Enter key repeatedly to display the Waveform Plot: window. Press the ↑ or ↓ keys to display the required setting on the BlastMate III display. Press the Enter key to select and save the displayed setting.
e) Histogram Printout:
This setting allows the user to print histogram graphic by choosing Print Graphics and/or print numerical results of the data analysis for each interval by choosing Print Tabular Data in the Histogram Printout: window.
Histogram recording requires sufficient battery power and printer paper during monitoring. For example, recording for one hour in two second intervals, the printout is approximately one foot (30 cm) long. The BlastMate III continues to record event information even if the paper runs out. You can print the results at a later time, after refilling the paper, using the Events Print key.
To increase monitoring times, we recommend that you connect the AC adapter or an external battery to the monitor and turn off the printing by choosing No Graphics or Data.
To choose a setting, press the Setups Printer key when the Main window is displayed. Press the Enter key repeatedly to display the Histogram Printout: window. Press the ↑ or ↓ keys to display the required setting on the BlastMate III display. Press the Enter key to select and save the displayed setting.
f) Compliance Report:
The BlastMate III can include a print-out of the Compliance Report, also called a National Frequency Standard, in the Event Summary Report. Choose the Include on Printout setting to include the Compliance Report in the Event Summary Report. If you do not require the Compliance Report, choose the Do Not Include setting.
To choose a setting, press the Setups Printer key when the Main window is displayed. Press the Enter key repeatedly to display the Compliance Report: window. Press the ↑ or ↓ key to display the required setting on the BlastMate III display. Press the Enter key to select and save the displayed setting.
g) Sensorcheck Plot:
The user can include a graphical representation of the Sensorcheck test of each geophone. A numerical report of the Sensorcheck test will always be included in the Event Summary Report.
Press the Setups Printer key when the Main window is displayed. Press the Enter key repeatedly to display the Sensorcheck Plot: window. Press the ↑ or ↓ key to scroll through the settings to display the required setting on the BlastMate III display. Press the Enter key to select and save the displayed setting.
2) Setups Special Key:
The Blastmate III Setups Special key configures the BlastMate III timer, daily self check, Sensorcheck, measurement system, basic channels, microphone type, microphone units, geophone alarm level, microphone alarm level, serial connection and baud rate.
a) Timer:
The timer mode can be set to automatically turn on and start monitoring an event at a preset time. The preset time can be set to a one time monitoring session or it can be set to record at the same time every day. Using the timer extends battery life because the Blastmate III is only running when events occur and not the time between events. It also minimizes the recording of false events from other sources. To stop timer recording, press the Cancel key at any time
Monitor Once Only:
To set the BlastMate III to monitor at some time in the future, press the Setups Special key when the Main window is displayed. Press the ↓ key to display the Monitor Once Only window. Press the Enter key to display the Monitor Start Time window. Enter the start time for monitoring operations to begin. Use the ← and → key to move through the date and time displays. Use the ↑ or ↓ key to change the settings. Press the Enter key to save the Monitor Start Time setting and display the Monitor Stop Time window. Enter the stop time for monitoring operations to end. Use the ← and → key to move through the date and time displays. Use the ↑ or ↓ key to change the settings. Press the Enter key to save the stop time setting. Press the Start Monitor key to enter the timer mode. The timer is now set to start monitoring operations automatically according to your start and stop dates and times. The monitor displays the following window:
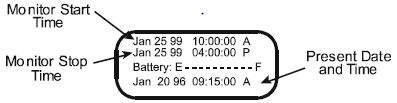
Monitor Everyday:
To set the BlastMate III to monitor at the same time each day, press the Setups Special key when the Main window is displayed. Press the ↓ key to scroll through the windows until the Monitor Everyday window appears. Press the Enter key to turn the timer on and display the Daily Start Time window. Use the ← and → key to move the cursor and ↑ or ↓ key to change the hour and minute settings. Press the Enter key to save your start time. The Daily Stop Time window appears. Use the ← and → key to move the cursor and the ↑ or ↓ key to change the hour and minute settings. Press the Enter key to save your stop time. Press the Start Monitor key to enter the timer mode. The BlastMate III is now set to start and stop monitoring operations automatically at the same time everyday. The monitor displays the following window:
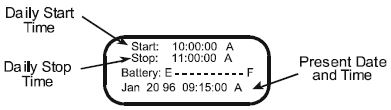
b) Daily Self Check:
The daily self check mode programs the Blastmate III to test its function daily while in the monitor mode. At the same time each day, the Blastmate III exits the monitor mode, performs the check, and returns to the monitor mode. This mode ensures that there is a record indicating your machine is operating properly over a period of time. The results appear in a monitor log entry.
To select the self check mode, use the → key and simultaneously press the Setups Special key, then press Enter to exit the Timer Mode setting: Daily Self Check mode is now available – use the ↑ key or → key to toggle between Enabled and Disabled options, and press Enter to save the desired setting. If you select Enabled, the next screen prompts for a time to be entered.
c) Sensorcheck:
The Sensorcheck: window allows you to automatically test the Blastmate III and its transducer and microphone sensors. Sensorcheck can be manually ran by pressing the Test key.
To schedule when Sensorcheck runs, press the Setups Special key when the Main window is displayed. Press the Enter key to scroll through the windows until the Sensorcheck: window appears. Press the ↑ or ↓ key to display the Disabled, After Each Event, or Before Monitoring choices. Press the Enter key to select a choice when it appears on the BlastMate III display.
d) Measurement System:
The Blastmate III uses the Metric or the Imperial measurement system.
To choose either Metric or Imperial units, press the Setups Special key when the Main window is displayed. Press the Enter key repeatedly to scroll through the windows until the Measurement System: window appears. Press the ↑ or ↓ key to display the Imperial or Metric choices. Press the Enter key to select a choice when it appears on the Blastmate III display.
e) Basic Channels:
The Blastmate III can record with four and eight channel monitors or you can turn off either the geophone or microphone recording channels. On eight channel monitors, choosing to turn off either the geophone or microphone channels turns off all geophone channels (channels 1, 2, 3, and 5, 6, 7) or both microphones (channels 4 or 8). Also, all channels can be turned off except one or two geophone channels.
You may, for example, turn off the microphone if your are monitoring inside a building where the microphone is not applicable. This reduces the amount of memory required to save and store a single event and therefore increases the overall number of events the Blastmate III can record and store.
To turn basic channels on or off, press the Setups Special key when the Main window is displayed. Press the Enter key repeatedly to scroll through the windows until the Basic Channels: window appears. To monitor with only one or two geophone channels, choose the Geophone Channel 1 or Geophone Channels 2 option. Choose 4 Channels ON on four channel monitors or 8 Channels ON on eight channel monitors to disable this feature. Another Basic Channels window appears.
On eight channel monitors, press the ↑ or ↓ keys to select either four or eight recording channels. Press the Enter key. Press the ↑ or ↓ key to display the choices. Choose the All Channels On setting to record events with all the geophone and the microphone channels on. Choose the Geo Channels OFF setting to record events without recording information from the geophone channels. Choose the Mic Channel OFF setting to record events without the microphone turned on. To choose a setting, display it on the BlastMate III display then press the Enter key.
f) Microphone Type:
Two types of microphones may be connected to the Blastmate III: Linear “L” and “A” Weight. The Blastmate III must be configured to the microphone type to ensure the proper measurement units and data analysis techniques are used. This setting tells the Blastmate III which microphone you are using. To check the type of your microphone, read the label on the side of the microphone. All Instantel microphones have a model number. Lin Mic identifies a Linear “L” microphone. A Mic identifies an “A” Weight microphone.
To select a microphone type, press the Setups Special key when the Main window is displayed. Press the Enter key repeatedly to scroll through the windows until the Microphone Type window appears. Press the ↑ or ↓ key to display the two microphone types, Linear or “A” Weight. To choose a setting, display it on the BlastMate III display and press the Enter key. On eight channel monitors, set the microphone type for the second microphone, Mic2.
g) Microphone Units:
The measurement units for the microphone channel depend on the microphone type and measurement system being used. For Linear “L” microphones, you have the choice between psi (L), dB (L), or pa. (L). For “A” Weight microphones, units are dB (A) only. For this reason, when you chose the “A” Weight microphone type, this window does not appear on the Blastmate III display.
To choose a microphone measurement unit, press the Setups Special key when the Main window is displayed. Press the Enter key repeatedly to scroll through the windows until the Microphone Units: window appears. Press the ↑ or ↓ key to display the three microphone unit choices. Press the Enter key to select a measurement unit when it appears on the display.
h) Geophone Type:
Two types of geophone may be connected to the MiniMate Plus: a Standard Geophone or a 4.5 Hz Geophone.
To choose a geophone type, press the Setups Special key when the Main window is displayed. Press the Enter key to scroll the windows until the Geophone Type window appears. Press the → key to display the two microphone types, Standard or 4.5 Hz. To choose a setting, display it on the BlastMate III display and press the Enter key.
Note that for the 4.5 Hz Geophone, the unit will perform a continuity test when Sensorcheck is run instead of the standard Sensorcheck test.
i) Geophone Alarm Level:
The Geo Alarm Level is an optional alarm that sounds when geophone event activity exceeds a certain point. It can be set to the geophone trigger level or higher, allowing for the triggering of a second alarm. For example, in pile driving operations the remote alarm triggers a warning when activity exceeds the trigger level for the geophone, notifying the operator that the pile driving activity has exceeded that set level. The second alarm triggers when activity exceeds the alarm, set to a higher level, notifying the operator that operations should cease immediately.
To set the geophone alarm level, press the Setups Special key when the Main window is displayed. Press the Enter key repeatedly to scroll through the windows until the Geo Alarm Level window appears. Use the ↑ or ↓ and ← and → keys to set the alarm level. Press the Enter key to save your setting.
j) Mic Alarm Level:
The Mic Alarm Level is an optional alarm that sounds when microphone event activity exceeds a certain point. It can be set to the microphone’s trigger level or higher, allowing for the triggering of a second alarm. See the Geo Alarm Level section, above, for an example.
To set the Mic Alarm Level, press the Setups Special key when the Main window is displayed. Press the Enter key repeatedly to scroll through the windows until the Mic Alarm Level window appears. Use the ↑ or ↓ and ← and → keys to set the alarm level. Press the Enter key to save your setting.
k) Serial Connection:
This sets the Blastmate III to communicate with a computer using the BlastMate III PC Connecting Cable (712A2301) or via a modem over telephone lines or radio frequencies. You must set the Blastmate III to the proper serial connection before starting communications. To communicate with a computer using the connecting cable, choose the Direct setting. To communicate using modems, choose the Via Modem setting. Set the baud rate on the monitor to match the baud rate of your computer or modem.
To choose the serial connection, press the Setups Special key when the Main window is displayed. Press the Enter key repeatedly to scroll through the windows until the Serial Connection: window appears. Press the ↑ or ↓ key to display the two choices. Select Direct if you are connecting to a computer with the BlastMate cable or Via Modem if you are using modems. Press the Enter key to select a choice when it appears on the display.
l) Direct Baud Rate or Modem Baud Rate:
This sets the baud rate for the serial connection method chosen in the previous step, either direct or via modem. For direct, choose a baud rate of 38400 for telephone communications 9,600 baud rate is often selected.
To choose a baud rate, press the Setups Special key when the Main window is displayed. Press the Enter key repeatedly to scroll through the windows until the Baud Rate: window appears. Press the ↑ or ↓ key to display the two choices. Select the desired baud rate. Press the Enter key to select a choice when it appears on the display.
m) Call Home:
This setting is used to setup the monitor for use with the Auto Call Home feature of the BlastWare III software. With Auto Call Home, your monitor can be setup to automatically download results either after an event, or at specified times. You must have a modem and phone line connected to the unit in order to use this feature. In addition, you must setup Auto Call Home within BlastWare III on your PC. Please refer to the BlastWare III Operator Manual (p/n 714U0301) for information on how to configure Auto Call Home and setup modems for use with a monitor. To turn Call Home on, select Enabled. If you do not wish to use this feature, select Disabled.
To turn Call Home on, select Enabled. If you do not wish to use this feature, select Disabled. To set Call Home, press the Setups Special key when the Main window is displayed. Press the Enter key to scroll through the windows until the Call Home: window appears. Press the ↑ or ↓ key to display either Enabled or Disabled. Press the Enter key to save your setting.
Note: Auto Call Home is supported by BlastMate III units with a serial number of 6000 or higher.
n) Call Home Test:
This menu becomes available when the Call Home feature is enabled. It offers you a collection of tools to configure and test your Auto Call Home setup to ensure that it is working properly. Blastware III must be running on your PC, and Auto Call Home must be active in order to test your setup.
To set Call Home Test, press the Setups Special key when the Main window is displayed. Press the Enter key to scroll through the windows until the Call Home Test: window appears. Press the ↑ or ↓ key to display the desired setting. Press the Enter key to save your setting.
Four selections are available:
1) Do Not Call Now
Select this setting if you do not wish to test your Auto Call Home setup.
2) Call Now
This setting will cause the unit to call in to your PC as soon as you press the Enter key. The messages “power up delay…” and “connecting…” will appear as the unit first communicates with the modem and them connects to your PC to download events. A message appears telling you whether or not downloading was successful.
3) Call Now and Monitor
With this setting, the unit calls in to your PC as in Call Now, and then enters monitor mode.
4) Set Signal Strength.
This setting is used to test the signal strength of GSM (cellular) modems. Press the Enter key to display signal strength from the modem, and then press Cancel when you are done.
o) Beep When Triggered:
This menu allows you to choose whether the MiniMate Plus beeps when an event is triggered. Select On to activate beeps, and Off to turn them off.
To set Beep When Triggered, press the Setups Special key when the Main window is displayed. Press the Enter key to scroll through the windows until the Beep When Triggered window appears. Press the ↑ or ↓ key to select a choice, and then press Enter key.