Checking for and Installing the USB Driver
Before manually installing the USB driver, it is a good idea to make sure that it isn’t already installed.
1) Click the Start button and select the Computer icon.
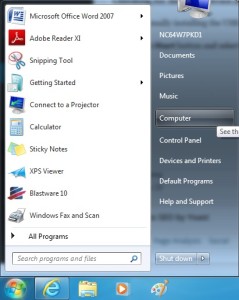
2) Right click on the Computer icon and select properties.
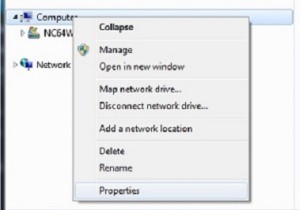
3) In the Properties menu, select Device Manager in the upper-left corner.
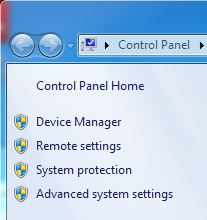
4) In the device manager, scroll down to the Ports category and click on it. Identify whether there is a COM port listed for the USB adaptor. The COM port is not usually COM1. Unplug the USB adaptor and see if the COM port is removed from the list. If it reappears after you plug the USB adaptor back in, your USB cable should work properly. This is also a good time to note what COM port was assigned to the USB adaptor.
If there is not a COM port listed for the USB adaptor, check the Other devices category. If the computer recognizes the USB driver in the Other devices, right click on its icon and uninstall it. After uninstalling the USB driver in the Other devices category, unplug the USB cord and reinsert it into the USB port. This should reload the plug’s software and allow for proper installation. This may take a minute or two. As noted in the previous lesson, you should see a message that the driver was installed and the hardware is ready to use.
It is important to note that if the USB adaptor cable is not plugged in, the USB cable will not register in either categories.
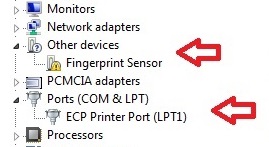
Manually Installing the USB Device Driver with Internet Access
1) Visit Sabrent’s website to download the proper USB driver. Click the Support drop-bar and select Drivers/Manuals button.
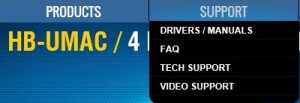
2) From the Drivers/Manuals list, locate USB 2.0 Serial Cable 6ft (FTDI) w/ Thumbscrews. Select a driver according to the current operating system on your computer.

3) Open the Setup zip file. Once downloaded, click on the Setup zip file and Extract All compressed files.
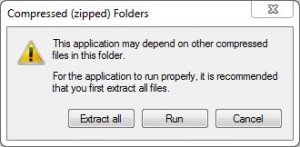
On the next menu, pick a File Destination and push the Extract button.
4) Click the CDM20814_Setup icon. The computer will install the driver. If you want to double-check the USB install, you can repeat “Checking for the USB Device Driver.”
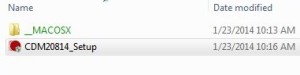
Note: If you have successfully connected the Minimate or Blastmate to the computer via download cable and USB adaptor yet still have trouble transferring events to the Blastware software, make sure the correct series of ground vibration monitors is selected.
On the Blastware’s main screen, located in the lower-left corner, select the Series III checkbox.