Options
The Blastmate III Option keys allow the user to access notes and job number functions as well as set the time and date.
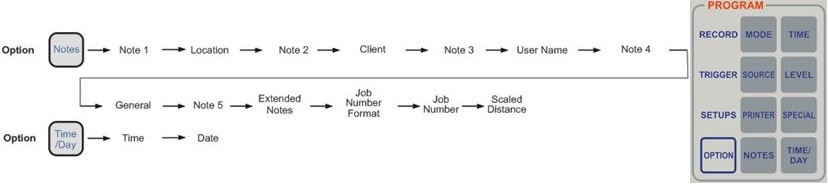
1) Option Notes Key:
Complete the your Event Summary Report with an inclusion of notes.
a) Notes:
The user can include notes with their Event Summary Report by selecting Use Notes. If the user doesn’t want to include notes, select the Use Blank Text Notes choice. This option will provide space to handwrite notes on the Event Summary Report.
To configure this setting, press the Option Notes key. The Notes Format: window appears. Press the ↑ or ↓ keys to display the two choices, either Use Notes or Use Blank Text Notes. Press the Enter key to save your setting.
If you chose Use Notes, the five notes windows appear in order allowing you to change the notes titles and add your notes using the BlastMate III keyboard. Each of the five windows identifies itself as either Notes 1, 2, 3, 4, or 5 Title with the default titles appearing under these. You can change the default titles to your own. Titles can be up to 20 characters in length. Move the cursor to the existing title and enter your new title. Press the Shift + Delete keys to delete characters. Press the Enter key to save your changes. The text area for each title appears after you have pressed the Enter key. The text area for the first four notes is 40 characters. Note 5 text area can be up to 640 characters. Enter your notes in these windows. Remember to press the Enter key to save your notes.
b) Job Number Format:
The Job Number format allows the Blastmate III user to assign a job number for each recorded event to help you keep track of events. Job numbers range from 1 to 9999.
To display the Job Number Format window, press the Option Notes key when the Main window is displayed. Press the Enter key to scroll through the windows until the Job Number Format window appears. To enter a job number, press the ↑ or ↓ key to display the Use Job Number setting. Press the Enter key to choose this setting. The Job Number window appears. Enter a job number and press the Enter key. If you do not require job numbers, display the Don’t Use Job Number setting and then press the Enter key.
c) Scaled Distance:
Scaled distance information can be saved with each event. The scaled distance information includes two factors: Distance from Blast and Charge Weight. The Distance from Blast factor is the measured distance from the blast charge to the monitor’s sensors. The Charge Weight is the physical weight of the charge used.
To enter scaled distance information, press the Option Notes key when the Main window is displayed. Press the Enter key to scroll through the windows until the Scaled Distance: window appears. Press the ↑ or ↓ key to display the Use Scaled Distance: window. Press the Enter key. The Distance from Blast window appears. Use the Arrow keys to enter the distance from the blast to the monitor’s sensors then press the Enter key. The Charge Weight window appears. Use the Arrow keys to enter the charge weight and press the Enter key to save your setting.
If you do not require the scaled distance information, choose the Omit Scaled Distance choice from the Scaled Distance: window.
2) Option Time/Day Key:
a) Setting the Current Time:
The Blastmate III supports both the standard and military time format.
To set the time, press the Option Time/Day key when the Main window is displayed. Use the ← and → key to move the cursor and the ↑ or ↓ key to set the time. Press the ↑ or ↓ key to change the AM, PM, and 24 hour time formats. Press the Enter key to save your setting.
b) Setting Today’s Date:
The Blastmate III uses the Month/Day/Year date format.
To set the date, press the Option Time/Day key when the Main window is displayed. Press the Enter key to scroll through the windows until the Date: window appears. Use the ← and → key to move the cursor and ↑ or ↓ key to set the date. Press the Enter key to save your setting.
Option + Another Key
The Blastmate III Option key + another key provides set of general settings.
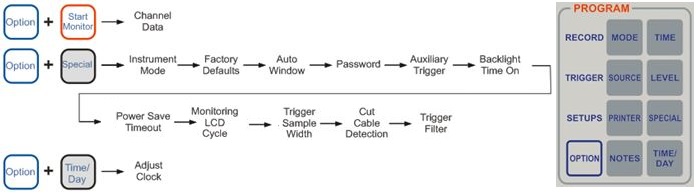
1) Option Key + Start Monitor Key:
a) Channel Data
2) Option Key + Setups Special Key:
Pressing the Blastmate III Option key and the Setups Special key at the same time accesses advanced functions including reset factory defaults, auto window, auxiliary trigger, backlight on time, power saving timeout, and monitoring LCD cycle.
a) Factory Defaults:
It is possible to restore the Blastmate III preferences to the original default settings. With that said, if you restore the default settings, all of the current settings will be lost. However, you can reprogram the setups again at anytime.
To reset Factory Defaults, press the Option key and the Setups Special key together when the Main window is displayed. The Reset Factory Defaults window appears. Press the Enter key to continue or the Cancel key to exit. Press and hold the Enter key to reset the factory defaults.
b) Auto Window:
When the trigger level is set to Auto, the Blastmate III continues to record after an event’s activity falls below the trigger level. This ensures that an event’s activity, particularly air blast, is recorded. For example, if you plan to record an event at a long distance from the source, set the Auto window to a large value to compensate for the time required for the air blast to travel from the source to the monitor’s microphone. If you set the value to a small value, the monitor may stop recording after the seismic activity reaches it but before the air blast reaches it. The Auto window values range from one to nine seconds.
To set the Auto Window, press the Option key and the Setups Special key together when the Main window is displayed. Press the Cancel key to exit the Reset Factory Defaults window and display the Auto window. Use the ↑ or ↓ key change the value. Press the Enter key to save your setting.
c) Password:
When this feature is enabled it requires the user to enter a password before exiting the monitor mode. Therefore, the password prohibits anyone from stopping the monitoring of an event without permission. The default password is “3bm.” Passwords can be one to four alphanumeric characters in length including spaces. Passwords can be enabled in all monitoring modes except the advanced mode.
To display the Password feature, press the Option key and the Setups Special key together when the Main window is displayed. Press the Cancel key to exit the Reset Factory Defaults window and display the Password window. Use the ↑ or ↓ keys to display Enabled to turn the password on or Disabled to turn the password off. If enabled, enter a password then press the Enter key to save your setting. You have ten seconds to enter the password.
d) Auxiliary Trigger:
The Auxiliary Trigger is an external triggering mechanism used to start monitor recording. A variety of optional auxiliary triggers are available including the DS 20 Wire Trigger (677A9601), and the BlastMate Trigger Cable (712A3901) used to connect several monitors together for multiple point blast monitoring.
To use the Auxiliary Trigger, set the monitor in the single shot or continuous record mode. Set a fixed record time. The auxiliary trigger does not operate in the auto record time setting. Press the Option key and the Setups Special key together when the Main window is displayed. Press the Cancel key to exit the Reset Factory Defaults window and display the Auto window. Press the Enter key to display the Auxiliary Trigger window. Use the ↑ or ↓ key to display Enabled to turn the auxiliary trigger on or Disabled to turn the auxiliary trigger off. Press the Enter key to save your setting.
e) Backlight Time On:
This function sets the length of time the backlight remains on. By default, this function is enabled; however, it can be disabled. The Backlight Time On can be adjusted from 0 to 255 seconds. Remember, the longer the back light is on, the quicker the battery power will drain.
To set the Backlight Timer, press the Option key and the Setups Special key together when the Main window is displayed. Press the Cancel key to exit the Reset Factory Defaults window. Press the Enter key repeatedly to display the Backlight Time On window. Use the ↑ or ↓ keys to change the time setting. Press the Enter key to save your setting.
f) Power Save Timeout:
The Power Saving Timeout automatically turns the Blastmate III off when there has been inactivity in the Ready to Monitor mode.
To set the Power Saving Timer, press the Option key and the Sets Special key together when the Main window is displayed. Press the Cancel key to exit the Reset Factory Defaults window. Press the Enter key repeatedly to display the Power Saving Timeout window. Use the ↑ or ↓ keys to change the time setting. Press the Enter key to save your setting.
g) Monitoring LCD Cycle:
The Monitoring LCD Cycle is a power saving mode that minimizes power consumption while continuing its monitoring operations. The monitor display cycles off for the time period set in this command, turns on the display momentarily, then cycles again. To turn this feature off, set the time to zero. To reactivate the monitor and see the display, press the On/Off key.
To set the Monitoring LCD Cycle, press the Option key and the Setups Special key together when the Main window is displayed. Press the Cancel key to scroll through the Reset Factory Defaults window. Press the Enter key repeatedly to display the Monitoring LCD Cycle window. Use the ↑ or ↓ keys to change the time setting. Press the Enter key to save your setting.
h) Trigger Sample Width:
You can specify the number of consecutive samples that must exceed the trigger level before the unit will start monitoring. This maybe increased to help reduce false triggers from high frequency noise.
To set the Trigger Sample Width, press the Option key and the Setups Special key together when the Main window is displayed. Press the Cancel key to scroll through the Reset Factory Defaults window. Press the Enter key repeatedly to display the Trigger Sample Width window. Use the ↑ or ↓ key to change the setting. Press the Enter key to save your setting.
i) Cut Cable Detection:
This setting is used to automatically disable a geophone channel as a trigger if the cable is cut or damaged. While in continuous mode, the unit checks each geophone channel after an event is recorded. If there is a problem, the unit automatically disables that channel as a trigger source for subsequent events. This feature does not apply to the single-shot, manual, histogram or histogram combo modes.
To enable Cut Cable Detection, press the Option key and the Setups Special key together when the Main window is displayed. Press the Cancel key to exit the Reset Factory Defaults window. Press the Enter key to scroll through the windows until the Cut Cable Detection window appears. Use the ↑ key to change the setting. Press the Enter key to save your setting.
j) Trigger Filter:
To enable Trigger Filter, press the Option key and the Setups Special key together when the Main window is displayed. Press the Cancel key to exit the Reset Factory Defaults window. Press the Enter key to scroll through the windows until the Trigger Filter window appears. Use the ↑ key to change the setting. Press the Enter key to save your setting.
At this time, it is not clear how this filter functions. An operator may want to try this option if false triggers are an issue.
3) Option Key+ Time/Day Key:
a) Clock Speed Adjust
To adjust the Clock Speed, press the Option key and the Time/Day key at the same time to access the Clock Speed Adjust window, allowing you to make adjustments to the speed of the BlastMate III’s internal clock.
Enter the number of seconds that the clock will be adjusted each day. Use the ↑ or ↓ key to first select positive or negative, and then enter the number of seconds using the Arrow keys. Positive numbers are added to the time and negative numbers are subtracted. Press the Enter key to save your setting.
Note: The Daily Self Check function must be activated in order for the time to be corrected. The time is adjusted as part of the Daily Self Check.