Basic Setup and Testing the MiniMate Plus
1) Confirm the Minimate Plus is charged and functional by turning on the MiniMate Plus. Turn it on by pressing and holding the Enter key until you hear a beep. If the MiniMate Plus does not turn on, check to see if the battery is connected, follow link to lesson on how to Connect a MiniMate Plus battery. Charge the battery if needed or use the Minimate while it is plugged in to a wall socket. Depending on the state of the battery, charging can take 24 hours.
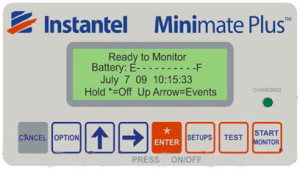
Briefly, the Start Up window will appear, displaying the MiniMate’s serial number, operating software, amount of memory available, and number of stored events.
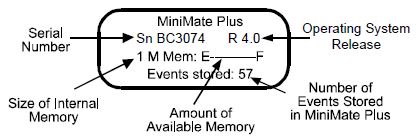
After the Start Up window disappears, the MiniMate Plus will display the Main window. The Main window displays the battery level, date, time, and on-line help information. This window will be your starting point whenever setting up the MiniMate Plus.
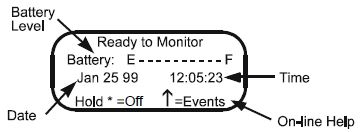
2) After confirming the Minimate Plus console is operational, turn it off. If your have entered a menu, press the Cancel key to return to the Main window. Press and hold the Enter key until the display disappears. The MiniMate Plus is now turned off.
3) Attach the triaxial geophone to the MiniMate by a connecting the transducer cable to the MiniMate Plus’s communication port labeled ‘geophone.’ Likewise, connect the microphone cable to the MiniMate Plus’s microphone port.
4) Turn on the Minimate Plus by holding the Enter key until you hear a beep. Check your installation by running the Sensorcheck program. Before pushing the Test button, make sure the triaxial geophone is level and not upside down. The holes for the threaded spikes are on the bottom of the geophone. A large arrow is embossed in to the top of the geophone case. Press the Test button. This button tests the functionality of the transducer and microphone. It is important not to touch the MiniMate Plus when this function is being performed. The Sensorcheck program will let you know if all channels are working, if the microphone is On/Off, and if the Unit is Ok. If in doubt about the current settings, a good place to start is resetting the MiniMate Plus to its defaults.
5) Review all the Minimate Plus preferences by pressing the Option and Test keys at the same time. The MiniMate display will scroll through all of the current setups: record mode, trigger source, trigger levels, record stop mode, the time, and the date. Push the Enter key at anytime to pause and view the setups. To continue scrolling, press the Enter key again.
6) Change the Minimate Plus Preferences as needed. A common preference to change is the units setting, changed from Metric to Imperial. Refer to Ground Vibration Monitors – Changing the MiniMate Plus Setups for instructions.
7) Turn the Minimate off and install at a desired location for testing or to start monitoring.
8) Record events by pressing the Start Monitor key. Press the Cancel key to stop monitoring.
Create a test event: Start by changing the settings. Set the record time to a Continuous, Fixed, record time of two seconds. Change the Geo trigger level to 0.07 in/s and the Linear Mic trigger level to 100 dB.
Press the Start Monitor key. To see an event being recorded, clap your hands once in front of the microphone. The MiniMate Plus beeps indicate an event’s activity has exceeded the trigger level and the event’s results appear on the MiniMate Plus display. The MiniMate Plus then returns to the monitoring mode ready to record another event. Now bump the geophone on either the MiniMate Plus or the transducer. Again, the MiniMate Plus beeps. The results appear on the display and the MiniMate Plus returns to the monitoring mode. Press the Cancel key to stop monitoring. We have just recorded two events and stored them in the MiniMate Plus memory.
9) View the events recorded. Press the ↑ key to display the View Events window. Press the Enter key to view the most recently recorded event. Next, press the → key to display other events, organized chronologically.
View our test event: From the Main window, press the ↑ key to display the View Events window. Press the Enter key to view the event we triggered by bumping the transducer. Next, press the → key to display the event we recorded caused by clapping our hands in front of the microphone. After testing it may be a good idea to reset the console to its default settings.
10) Turn off the MiniMate Plus. Press the Cancel key to return to the Main window. Press and hold the Enter key until the displays disappears. The MiniMate Plus is now turned off.